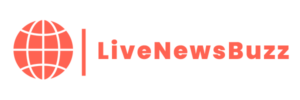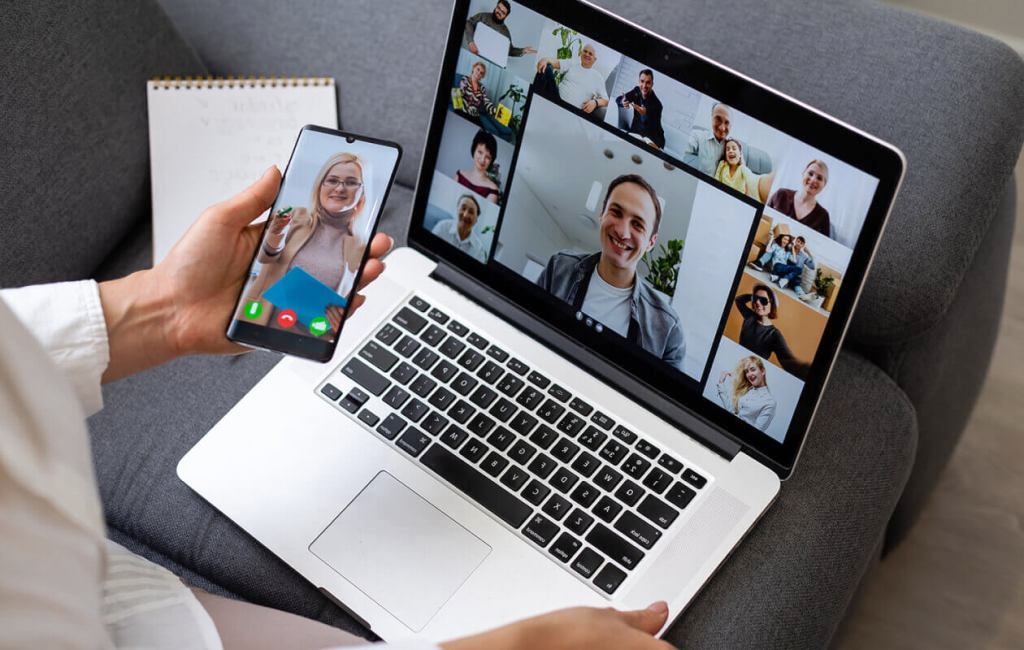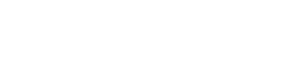Microsoft Teams makes things much more straightforward regarding managing audio and video settings in meetings. The online collaboration and communication platform Microsoft Teams is gaining popularity, and the company is continually working to enhance its features and overall performance. Microsoft has released a new update that will simplify for users of Teams to control their devices’ audio and visual settings while they are participating in meetings. These new functionalities are presently accessible to Windows and macOS users participating in the Microsoft Teams Public Preview program.
How to access the new audio and video settings in Teams
When the previous Teams version was released, users were required to wade through some menus and options to modify their audio and video settings. These settings included switching cameras, tweaking backdrops, and selecting speakers. Mainly, when used in the context of a meeting, this could be both time-consuming and distracting.
The new update makes this process more accessibleby including a drop-down option on the meeting toolbar,next to the camera and microphone buttons. Users will be presented with a list of audio and video options they can modify with relative ease by selecting this menu. For instance, users can switch from their laptop’s built-in camera to an external webcam or from the speaker of their computer to a headset. Additionally, users can set or turn off noise reduction, spatial audio, and virtual backgrounds while using this menu.
Without leaving the meeting screen or accessing the settings panel, these new features make it easier and more efficient for Teams users to manage their audio and video settings while participating in meetings. Users can test their audio and video settings during the pre-join page by clicking on the “Device settings” option. This allows users to test their settings before joining a meeting.
The new update will be rolled out to all Teams users in the next few months. Users who want to try it out now can join the Microsoft Teams Public Preview program by following the instructions here.